All of you are familiar with Adobe Photoshop. Everybody knows Photoshop is a great tool to work with images. It's really helpful to edit image. The latest version of Photoshop is CS6. Today I am gonna write about an amazing option of Adobe Photoshop - Content Aware. It's a magical tool. With this tool, you can vanish unwanted spots or area from your photos just like a magician!
System Requirement
Unfortunately content aware is a new feature of Photoshop. It's just added to the CS5 version. Even CS4 doesn't have this cool feature. But if you're using CS6 then you will get this option under the Edit menu.
About Content Aware
As mentioned earlier, Content Aware is a new feature of photoshop. Photoshop version CS5 (or higher) users can enjoy it. With this tool you can remove unwanted spots or area from an image.
Of course you can do this with the help of Clone Stamp Tool. But in this method you have to choose sample from one area and copy it to another. And sometimes it could be difficult and time consuming for you to fix the image properly.
You may also think of Patch Tool. What do you do here? Select a particular portion of your image (that's need to be changed) and drag it to another portion. It also can't guarantee a better result.
Only Content Aware can remove spots or area of an image and fill it intelligently.
Let's Have a Look
Make sure you're using either Photoshop CS5 or later version. Now open a photo using Photoshop. I'm gonna use the following image as sample.
This image looks pretty good except the Sample Text at the corner. Suppose you've to remove that text from the image. Now you can use either Clone Stamp Tool or Patch Tool. But you should notice there is a gradient in behind the text. If you try to remove the text using Clone Stamp or Patch Tool, there is a chance to damage the gradient behind image.
But you can automatically remove the text using Content Aware without affecting the gradient.
Let's Try Content Aware
Save the above photo in your desktop. Then open it using Photoshop.
- Select the text using Rectangular Marquee Tool. You can also use Lesso Tool if you want.
- Go to the Edit Menu and Choose Fill. Or simply press Shift+F5 to go there.
- Choose Contents > Use > Content-Aware. (Look at the image below)
- Hit OK and see the magic!
Note: You don't need to change any other option. But make sure that, Blending Mode is Normal.
I've got the following result after doing this.
For better understanding, I've used a much easier example. But this tool can be used even in tough situation too. This is a life saving tool when you need to work within a very short time.
Limitations of Content Aware
Content-aware is really an smart tool. But in some critical situations, it may not work properly. So you have to be careful while selecting any spot or area. Make sure there is no sharp change beside your selected area. If there is a sudden change beside your selection, then this tool may not produce expected result.
When Working with Multiple Spots
In the above example there was a single area/ spot. But if you need to remove multiple spots then you can select them at a time. Choose either Marquee or Lesso tool and select one spot. Then press and hold down the shift key and select other spots.
If you like to select the spots without pressing down the hold key then look the image below:
Look at the image above. Here you can see the Add to Selection button. After selecting one spot you can press this button. Now whatever you select, it will be automatically added to your selection. And you don't need to press and hold down the shift key. And always remember this option. It will be helpful in many other works too.
You may like:




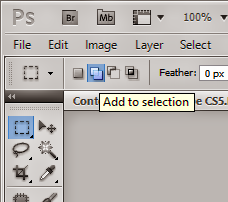
Comments
Post a Comment